กระดาษ รายงาน Word - วิธีตั้งค่าหน้ากระดาษเพื่อจัดทำรูปเล่มรายงาน ขนาดกระดาษ A4 และตั้งค่าระยะห่างระหว่างบรรทัด ใน Word - Youtube
PDF2DOC เป็นเว็บไซต์ที่ให้คุณแปลงไฟล์ PDF เป็น WORD ได้พร้อมกันทีละหลายไฟล์ สูงสุด 20 ไฟล์ และสามารถแปลง PDF เป็น JPG หรือแปลง JPG เป็น PDF ได้อีกด้วย ใครที่ต้องการแปลงไฟล์รูปเป็น PDF เพื่อส่งเอกสารสมัครงานหรือสมัครสินเชื่อก็ลองใช้ได้ 6. CombinePDF เป็นเว็บแปลงไฟล์ PDF ยอดฮิต ทั้งการแปลง Doc เป็น PDF แปลงภาพ JPG, PNG เป็น PDF ก็ทำได้สะดวก อัปโหลดไฟล์ได้ทั้งหมด 20 ไฟล์ หน้าตาการใช้งานคล้ายกับ 7. Small PDF เป็นเว็บไซต์แปลงไฟล์ PDF ผ่านบนเว็บไซต์ ใช้งานได้หลากหลาย รวมไฟล์ PDF หลายๆ ไฟล์เป็นไฟล์เดียว พร้อมจัดหน้ากระดาษ เรียงหน้าหรือลบหน้าบนเว็บไซต์ได้ก่อนดาวน์โหลด แปลง PDF เป็น WORD ออนไลน์ หรือเป็น Excel, PPT, JPG หรือใช้เซ็นชื่อบน PDF ก็ทำได้ง่าย 8. EasePDF นอกจากฟีเจอร์แปลงไฟล์ PDF เป็น WORD แล้ว เว็บไซต์ EasePDF ยังทำงานได้ด้วยหลายเครื่องมือ เช่น บีบอัดไฟล์ให้มีขนาดเล็กลง แยกหน้า PDF และแก้ไข PDF ส่วนการแปลงไฟล์ Word เป็นไฟล์รูปแบบอื่นๆ ก็ทำผ่านออนไลน์ได้บนเว็บด้วยการทดลองใช้ฟรีก่อน 9. LightPDF ให้บริการแปลง PDF เป็น WORD และรูปแบบไฟล์อื่นๆ และใครที่เป็นนักเขียนก็สามารถเปลี่ยนเสียงเป็นตัวอักษรได้ด้วย ถือว่าเป็นแอปฯ ที่ช่วยเหลือการทำงานของนักเขียนยุคใหม่ทีเดียว 10.
- วิธีใส่เลขหน้า Word ในรายงาน ทำอย่างไร
- ออกแบบหน้าปกรายงาน ขนาด A4 ด้วย Microsoft Office Word 2013 by WillMe Junekitty
วิธีใส่เลขหน้า Word ในรายงาน ทำอย่างไร
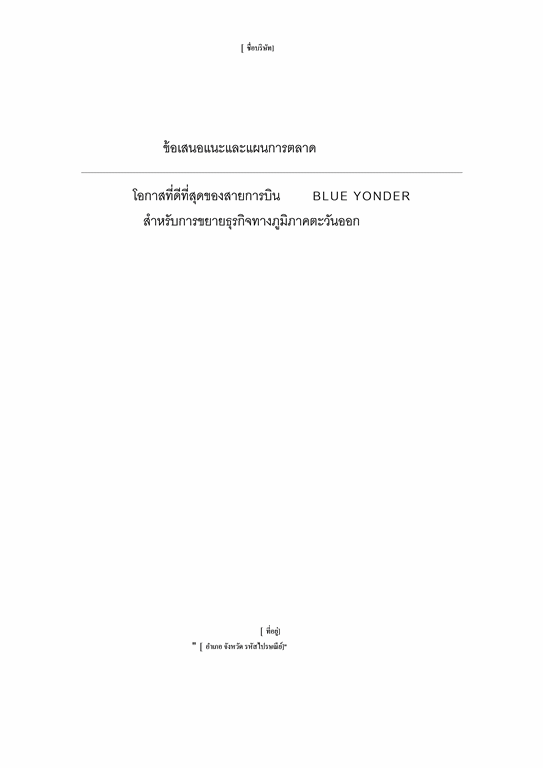
เมื่อเราจะเขียนหนังสือราชการอันดับแรกที่เราจะต้องทำเมื่อเปิดโปรแกรมขึ้นมาคือการตั้งค่าหน้ากระดาษให้ถูกต้องตามระเบียบของทางราชการกำหนดก่อน ซึ่งบทความนี้ก็จะมาแนะนำวิธีการตั้งค่าหน้ากระดาษค่ะ เปิดโปรแกรม Microsoft Word ขึ้นมา แล้วเลือกที่ Layout (เค้าโครงหน้ากระดาษ) แล้วคลิกที่ลูกศรตรงมุมด้านล่างของ Page Setup แล้วตั้งค่าระยะของขอบหน้ากระดาษให้เรียบร้อย ซึ่งตามระเบียบหนังสือราชการให้ตั้งค่าระยะขอบหน้ากระดาษดังนี้ ขอบบน 2. 5 ซม. ขอบล่างประมาณ 2 ซม. ขอบซ้าย 3 ซม. ขอบขวา 2 ซม. ตั้งค่าตามตัวอย่างด้านล่างได้เลยค่ะ ในแท็บ Paper กำหนดกระดาษเป็นขนาด A4 แล้วก็กด OK การตั้งค่าระยะบรรทัดซึ่งเราจะใช้เป็น 1 เท่า หรือ Single การตั้งค่าในส่วนนี้เราก็มาเลือกที่ ลูกศรตรงมุมด้านด้านล่างในส่วนของ Paragraph หรือ ย่อหน้า Line Spacing หรือระยะห่างบรรทัดเลือกเป็น Single หรือ หนึ่งเท่า เสร็จแล้วกด OK ดังรูปภาพด้านล่าง เมื่อเราตั้งค่าหน้ากระดาษเสร็จแล้วจะเห็นว่าเหลือพื้นที่สำหรับพิมพ์เอกสารโดยวัดจากไม้บรรทัดจะเริ่มจาก 0 – 16 เซนติเมตร เมื่อตั้งกั้นหน้า 3 ซม. และกั้นหลัง 2 ซม. ตามระเบียบการพิมพ์หนังสือราชการเรียบร้อยแล้ว Post navigation

เส้นกระดาษ ĉ View Download มีlogoมีชื่อวันที่ 37k v. 1 May 18, 2010, 2:03 AM SAMAKKEEVITTAYA SCHOOL ค่าตั้งต้นของ word ที่บ้าน 27k Jan 27, 2010, 7:21 AM เส้นเยอะ แทบจะชิดขอบทุกด้าน 30k Jan 27, 2010, 7:22 AM เส้นเยอะ และมีที่กรอกชื่อชั้นเลขที่ด้านบน 31k เส้นเยอะ และมีที่กรอกชื่อชั้นเลขที่ มีวันให้กรอกวันที่ ด้านบนด้วย Jan 27, 2010, 7:23 AM SAMAKKEEVITTAYA SCHOOL
- วิธีตั้งค่าหน้ากระดาษเพื่อจัดทำรูปเล่มรายงาน ขนาดกระดาษ A4 และตั้งค่าระยะห่างระหว่างบรรทัด ใน Word - YouTube
- กระดาษ รายงาน word press
- เส้นกระดาษ - samakkeevittaya
- Hyundai elantra se ราคา sport
- กระดาษ รายงาน word.document
- กระดาษ รายงาน word of life
- การเขียนปกรายงาน - ครูเชียงราย
- เปิดโผ! 10 ยี่ห้อยางรถยนต์ยอดนิยมในไทย - Carsome Thailand
- เกม android tv 2020
- ร้านกาแฟ เมนูกาแฟส้มสด กลิ่นหอมอร่อยชื่นใจ
- เว็บ สูตร บา คา ร่า 16 ans
วิธีตั้งค่าหน้ากระดาษเพื่อจัดทำรูปเล่มรายงาน ขนาดกระดาษ A4 และตั้งค่าระยะห่างระหว่างบรรทัด ใน Word - YouTube
ออกแบบหน้าปกรายงาน ขนาด A4 ด้วย Microsoft Office Word 2013 by WillMe Junekitty
word_16. 6#การตั้งค่าหน้ากระดาษตามโครงร่างเอกสารทางวิชาการ - YouTube
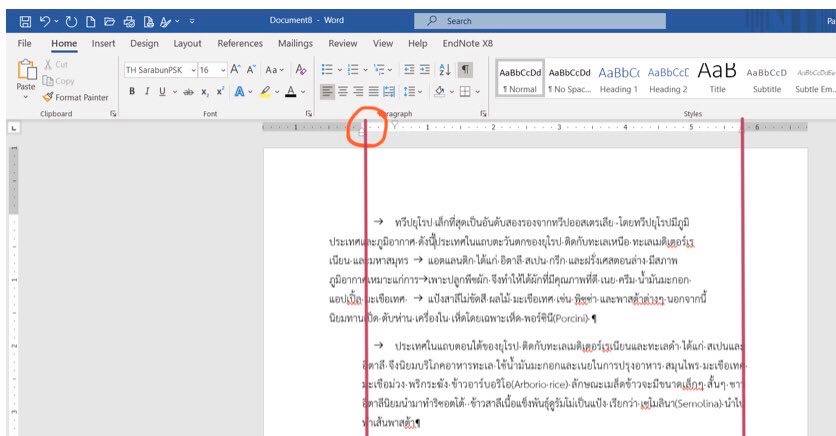
Skip to content การจัดหน้ากระดาษ ของ Microsoft word ในหนึ่งไฟล์งาน มีทั้งแบบแนวนอนและแนวตั้ง และตั้งค่าให้จัดแบบผสมกันได้ด้วย วันนี้เราจะมาแนะนำ วิธีการตั้งหน้ากระดาษคละทั้งแนวนอนและแนวตั้ง ให้ดูว่าทำอย่างไร วิธีจัดหน้ากระดาษ แนวตั้ง แนวนอน ในไฟล์เดียวกัน Microsoft word 1. เปิด Word และสร้างหน้ากระดาษเปล่า 1 page 2. จากนั้นให้ไปคลิกที่ Page layout (เค้าโครงหน้ากระดาษ) แล้วคลิกที่ Breaks (ตัวแบ่ง) จากนั้นเลือก Next Page (หน้าถัดไป) 3. เราก็จะได้ Page เพิ่มมาอีก 1 Page หลังจากนั้นให้ทำการคลิกที่ Orientation (การวางแนว) และเลือกแนวนอน ได้เอกสารแนวนอน หน้าตาแบบนี้ 4. ถ้าต้องการเพิ่มเอกสารแนวตั้งในหน้าถัดไป สามารถทำตามข้อ 2 – ข้อ 3 ได้เลยค่ะ แต่ให้เลือกเป็นแนวตั้งแทน เพราะถ้าหากจะใช้แนวนอนต่อก็สามารถเพิ่มหน้าได้ตามปกติ word จะสร้างหน้าให้ตามแบบอันสุดท้ายที่เราได้เลือกไว้ เพียงเท่านี้ ก็เสร็จขั้นตอนตั้งค่าหน้าเอกสารแล้วค่ะ หวังว่าจะเป็นประโยชน์กับน้องๆ ที่ใช้งาน word บ่อยๆ นะคะ แท็ก: CAMPUS, Microsoft Word, การเขียนรายงาน, เทคนิคการเรียน
รวม 10 เว็บตัวช่วยแปลงไฟล์ PDF เป็น WORD 1. iLovePDF iLovePDF iLovePDF เป็นเว็บไซต์ที่ช่วยแปลงไฟล์ PDF เป็น WORD ได้ในไม่กี่ขั้นตอน เพียงแค่คุณอัปโหลดไฟล์ PDF ขึ้นไปบนเว็บไซต์ iLovePDF หลังจากนั้นก็กดปุ่ม "ดาวน์โหลด WORD" รอรับไฟล์ ในไม่กี่วินาที เหมาะสำหรับเอกสารที่มีจำนวนหน้าไม่มาก เพราะยังคงต้องจัดการจัดหน้ากระดาษ และตรวจสอบคำผิดอยู่เล็กน้อย 2. เป็นเว็บไซต์ภาษาไทยที่ช่วยแปลงไฟล์ PDF เป็น Word หรือปรับเป็นไฟล์รูปแบบต่างๆ ได้ง่ายและสะดวก ใครที่ต้องการ แปลง PDF เป็น WORD ไม่เพี้ยน แนะนำว่าเว็บนี้ทำให้คุณได้ แต่มีข้อจำกัดว่าไฟล์ไม่ควรมีขนาดใหญ่มากนัก หากเป็นไฟล์ขนาดใหญ่กว่าที่เว็บไซต์กำหนดก็ต้องสมัครแพ็กเกจพรีเมียม 3. เป็นตัวจริงของการแปลงไฟล์ PDF และการใช้ PDF ในทุกรูปแบบ โดยคุณสามารถแปลง PDF เป็น WORD ออนไลน์ได้ทุกที่ โดยทำงานได้เต็มประสิทธิภาพ แต่หากต้องการการใช้งานแบบพรีเมียมก็ต้องเสียค่าบริการเล็กน้อย 4. เป็นเว็บไซต์แปลงไฟล์ PDF ที่สะดวกสำหรับผู้ที่ต้องการใช้งานเอกสาร ทั้งการแปลงภาพเป็น PDF หรือเปลี่ยน PDF เป็นไฟล์ต่างๆ ไม่ว่าจะเป็น PowerPoint, JPG, Excel หรือแม้กระทั่งงานรวมไฟล์ PDF ที่แยกมาจากหลายๆ แหล่ง ด้วยการอัปโหลดขึ้น Dropbox หรือ Google Drive หรือจากคอมพิวเตอร์ของคุณ หลังจากนั้นก็กด Convert ได้ทันที ใครที่ต้องการเว็บออนไลน์แปลง PDF เป็น WORD ไม่เพี้ยน ก็เป็นอีกหนึ่งเว็บที่แนะนำ 5.
ออกแบบหน้าปกรายงาน ขนาด A4 ด้วย Microsoft Office Word 2013 by WillMe Junekitty
วิธีใส่เลขหน้า Word ในระบบปฏิบัติการ Windows การเลือกใส่เลขหน้า Word 2010 ขึ้นไป มีวิธีการเลือกดังนี้ 1. เลือก "แทรก" และคลิกไปที่ "หมายเลขหน้า" หลังจากนั้นเลือกตำแหน่งที่ต้องการให้เลขหน้าปรากฏ เช่น หัวกระดาษ หรือ ท้ายกระดาษ ในบริเวณชิดริม หรือตรงกลางหน้า 2. ถ้าไม่ต้องการให้เลขหน้าขึ้นปรากฏบนหน้าแรกของรายงาน ให้เลือก "หน้าแรกต่างกัน" 3. ถ้าต้องการใส่เลขหน้าที่เริ่มต้นด้วย 1 บนหน้าที่สอง ให้เลือก "หมายเลขหน้า > รูปแบบตัวเลขหน้า" และ "ตั้งค่าเริ่มต้น จนถึง 0" 4. เมื่อคุณเสร็จสิ้นให้เลือก "ปิด" หัวกระดาษและท้ายกระดาษ หรือกด "ESC" วิธีใส่เลขหน้า Word ในระบบปฏิบัติการ macOS การใส่เลขหน้า Word กับคอมพิวเตอร์ระบบปฏิบัติการ macOS มีขั้นตอนคล้ายกันกับการใช้งานบน Windows ดังนี้ 1. คลิกไอคอน "หมายเลขหน้า" เลือก "แทรก" และเลือก "หมายเลขหน้า" 2. เลือกตำแหน่งที่ต้องการใส่หมายเลขหน้า และเลือกจัดแนว Word จะใส่หมายเลขหน้าทุกหน้าโดยอัตโนมัติ ยกเว้นชื่อเรื่องที่ได้รับมอบหมาย 3. หากต้องการเปลี่ยนสไตล์ให้กดเลือก "รูปแบบ" และจัดรูปแบบตามที่ต้องการ 4. กด "ตกลง" สองครั้งเพื่อปิดกล่องตอบโต้ทั้งสองกล่อง กรณีที่ผู้ใช้งานต้องการใส่เลขหน้าภายหลังจากการทำไฟล์เอกสารเสร็จแล้ว ก็สามารถเริ่มลำดับหมายเลขหน้าเอกสารภายหลังได้ หรือต้องการเปลี่ยนแปลงการจัดรูปแบบหมายเลขหน้าตามต้องการ หากมีข้อสงสัยเพิ่มเติม เข้าไปดูได้ที่เว็บไซต์